Today we are going to look at one of the quickest ways any organisation (that uses Microsoft 365) can enhance its cyber security – encryption.
Why encryption?
I was leading a Cyber Security Awareness course last week and one of the first things we discussed was best practice when it comes to passwords. I say, “You need a different, compliant password for each and everything you have access to.” And the question always follows from someone. “How do I remember all those passwords?”.
The quick answer is to use the encryption function available in Microsoft 365 apps. For more details on the use of encryption for this have a look here:
Back to Basics – One more thing about your passwords – how to remember multiple passwords.
And if you think a notebook and pencil is the answer, I have that system covered as well:
Back to passwords. Again! – the case for keeping your passwords in a paper notebook!
Encryption and your organisation
The Microsoft 365 encryption tool is often overlooked by users but I have written its use into many of the cyber security documents I have written for clients – because it is a “no-cost”, simple-to-implement cyber security solution.
Other than the obvious “to keep it secret”, the two immediate cases for encryption are:
Data at Rest
You should be using PoLP*, to sort and categorise your information and data storage, but from time to time there is a need for extra document security. If there is something that needs extra secrecy, for instance employee salary information or the IP your company depends on, M365 encryption can provide that security.
Data in Transit
Many of my cyber security clients use M365 encryption as part of their cyber security plan when sending sensitive documents. This ensures that in the first place, they know only the authorised party can access the information.
How to use encryption in M365 Word
Words by Microsoft Copilot AI and a picture by me:
To encrypt a Microsoft 365 Word document.
- Open the document and go to the “File” tab.
- Then, select “Info” and choose “Protect Document.”
- From there, click on “Encrypt with Password.”
- Enter a strong password and confirm it by typing it again when prompted.
- Finally, save the document to ensure the password is set.
- Remember, if you forget the password, it cannot be recovered.
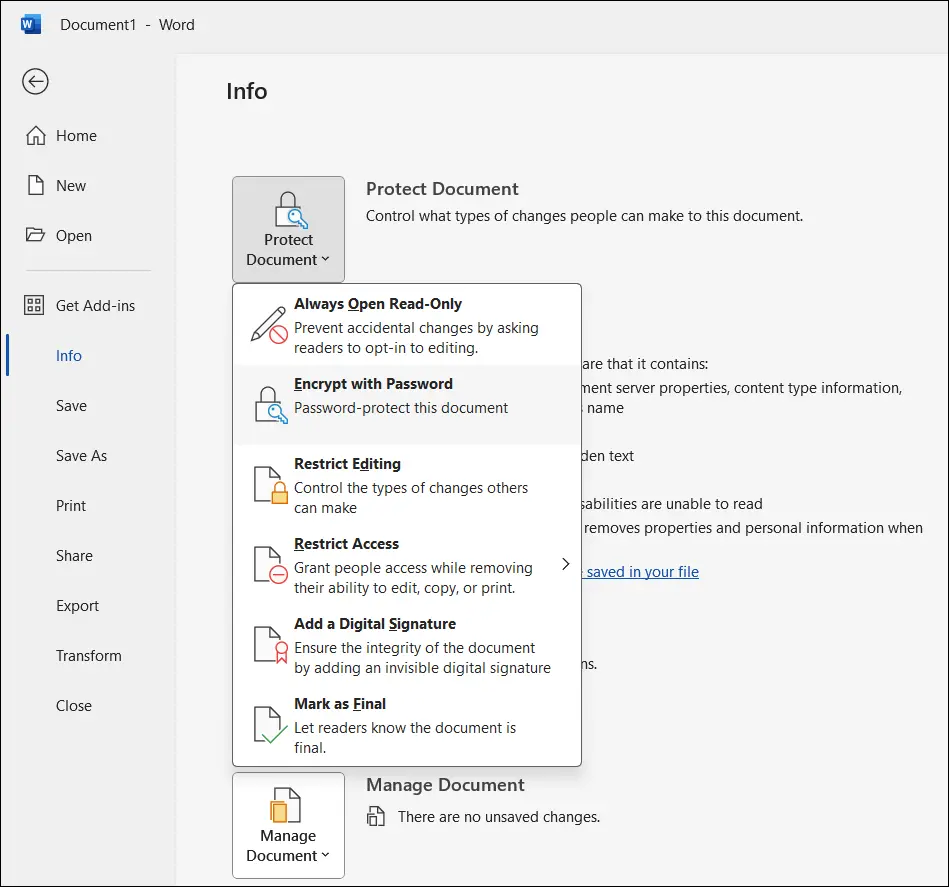
The process is similar for Excel and PowerPoint but very different in OneNote – however we will look at that in the next article.
Microsoft Encryption
Simply use it.
Your next move?
If you would like to discuss other ways to strengthen your cyber security call me for a free Teams meeting and/or get yourself signed onto this webinar:
So you don’t think cyber security is for you?
I’ll see you there.
Next
We will look at OneNote and encryption.
Clive Catton MSc (Cyber Security) – by-line and other articles
* PoLP = Principle of Least Privilege
Further Reading
What the “Principle of Least Privilege” does for you? (pt. 1)
What the “Principle of Least Privilege” does for you? (pt. 2)
Encryption Series
Keep It Simple… Encryption (pt. 2) – CyberAwake
Keep It Simple… Encryption (pt. 3) | Octagon Technology
Keep It Simple… Encryption (pt. 4) | Smart Thinking Solutions

Photo by cottonbro studio


